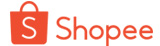RAM, hay Random Access Memory, là một phần quan trọng trong máy tính, đóng vai trò quan trọng trong việc lưu trữ dữ liệu tạm thời để máy tính hoạt động. Khi nâng cấp hoặc thay thế RAM trên máy tính Dell của bạn, việc tháo RAM một cách đúng cách là rất quan trọng. Trong bài viết này, chúng ta sẽ đi sâu vào cách tháo RAM trên máy tính Dell một cách an toàn và hiệu quả.
Bước 1: Chuẩn Bị Công Cụ
Trước khi bắt đầu quá trình tháo RAM, hãy đảm bảo bạn đã có các công cụ cần thiết. Điều này bao gồm một ổ cứng từ hoặc đinh vít, tùy thuộc vào mô hình cụ thể của máy tính Dell bạn đang sử dụng. Ngoài ra, cần phải đảm bảo bạn đã tắt máy tính và ngắt kết nối điện trước khi tiến hành bất kỳ công việc nào liên quan đến phần cứng.
Bước 2: Xác Định Vị Trí RAM
RAM thường được lắp đặt trên bo mạch chính của máy tính Dell. Đối với hầu hết các mô hình, bạn có thể tìm thấy RAM dưới nắp của máy tính hoặc ở phía dưới đáy máy. Hãy tham khảo tài liệu hướng dẫn hoặc trang web chính thức của Dell để biết vị trí chính xác của RAM trên máy tính của bạn.
Bước 3: Mở Nắp hoặc Tháo Phần Đáy
Nếu RAM được lắp đặt dưới nắp, hãy tìm nút mở nắp, thường nằm ở mặt trên hoặc dưới của máy tính Dell. Bạn cần sử dụng ngón tay hoặc một dụng cụ nhỏ để mở nắp một cách cẩn thận. Nếu RAM ở phía dưới đáy máy, bạn cần tháo các vít phía dưới máy tính để mở ra phần đáy và tiếp cận RAM.
Bước 4: Tháo RAM Cũ
Sau khi đã mở nắp hoặc tháo phần đáy, bạn sẽ thấy thanh RAM đặt trên khe cắm trên bo mạch chính. Để tháo RAM, hãy nhẹ nhàng đẩy hai miếng thanh nhựa ở hai bên của RAM ra phía ngoài để nó tự nâng lên từ khe cắm. Sau đó, bạn có thể cầm lấy RAM ra khỏi khe cắm.
Bước 5: Lắp RAM Mới (Nếu Có)
Nếu bạn đang thay thế RAM cũ bằng một thanh RAM mới, hãy đảm bảo rằng thanh RAM mới phù hợp với khe cắm trên bo mạch chính. Đặt thanh RAM mới vào khe cắm và nhấn xuống một cách nhẹ nhàng cho đến khi nó chắc chắn đặt vào vị trí.
Bước 6: Đóng Nắp hoặc Gắn Lại Phần Đáy
Sau khi đã thay thế hoặc nâng cấp RAM, hãy đảm bảo rằng bạn đã đóng nắp hoặc gắn lại phần đáy máy tính Dell của bạn một cách chắc chắn. Điều này đảm bảo rằng phần cứng bên trong máy tính được bảo vệ và an toàn.
Trứng rung tình yêu 2 đầu Prettylove Algernon máy massage điểm G không dây
Máy thủ dâm tự động FLXUR tập luyện dương vật chống xuất tinh kéo dài thời gian
Nhớ rằng việc tháo RAM trên máy tính Dell của bạn cần phải được thực hiện một cách cẩn thận và chính xác để tránh gây ra hỏng hóc hoặc tổn thương cho máy tính. Nếu bạn không chắc chắn về quy trình hoặc gặp bất kỳ vấn đề gì, hãy tham khảo hướng dẫn sử dụng chi tiết hoặc tìm sự giúp đỡ từ một chuyên gia.