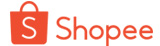Trong thế giới kỹ thuật số ngày nay, việc kết nối thiết bị di động Android với máy tính Windows 10 là điều cần thiết để truy cập và quản lý dữ liệu. Để thực hiện điều này, cần phải cài đặt driver USB chính xác. Trong bài viết này, chúng ta sẽ tìm hiểu về cách cài đặt và sử dụng Android USB driver trên Windows 10 một cách dễ dàng và hiệu quả.
1. Tại sao cần cài đặt Android USB driver trên Windows 10?
Android USB driver là một phần mềm cho phép thiết bị Android của bạn kết nối với máy tính thông qua cổng USB. Việc cài đặt driver này là cần thiết để:
- Truy cập và quản lý dữ liệu trên thiết bị từ máy tính.
- Thực hiện các hoạt động như sao chép file, chạy ứng dụng từ máy tính lên thiết bị.
- Phát triển ứng dụng Android trên máy tính.
2. Cách cài đặt Android USB driver trên Windows 10
Để cài đặt Android USB driver trên Windows 10, bạn có thể thực hiện các bước sau:
- Bước 1: Tải xuống driver USB phù hợp cho thiết bị Android của bạn từ trang web chính thức của nhà sản xuất hoặc từ các nguồn đáng tin cậy khác.
- Bước 2: Kết nối thiết bị Android với máy tính bằng cáp USB.
- Bước 3: Mở Device Manager trên máy tính bằng cách nhấn tổ hợp phím Windows + X, sau đó chọn "Device Manager".
- Bước 4: Trong Device Manager, tìm thiết bị Android được liên kết với một biểu tượng hỏi đấm hoặc có dấu chấm than màu vàng.
- Bước 5: Nhấp chuột phải vào thiết bị và chọn "Update driver".
- Bước 6: Chọn "Browse my computer for driver software" và chỉ định đường dẫn đến tập tin driver bạn đã tải xuống ở Bước 1.
- Bước 7: Tiếp tục cài đặt theo hướng dẫn trên màn hình và hoàn tất quá trình cài đặt.
3. Thông tin chi tiết về việc cài đặt driver USB cho thiết bị Android trên Windows 10
Trong quá trình cài đặt, đảm bảo rằng bạn đã tải xuống driver đúng cho thiết bị Android của mình. Nếu không, có thể gây ra sự không tương thích và thiết bị sẽ không được nhận diện.
Sau khi cài đặt xong, bạn có thể kiểm tra xem thiết bị Android đã được kết nối thành công hay không bằng cách mở File Explorer và kiểm tra trong phần "This PC". Thiết bị của bạn sẽ hiển thị dưới dạng một thiết bị lưu trữ hoặc thiết bị di động.
Nếu bạn gặp vấn đề trong quá trình cài đặt hoặc kết nối, hãy kiểm tra lại cáp USB, tắt và bật lại thiết bị Android, và thử lại từ đầu.
Kết luận
Cài đặt Android USB driver trên Windows 10 là bước quan trọng để kết nối thiết bị Android của bạn với máy tính một cách dễ dàng và hiệu quả. Bằng cách làm đúng và theo đúng hướng dẫn, bạn có thể tránh được các vấn đề không mong muốn và tận hưởng trải nghiệm kết nối mượt mà giữa thiết bị di động và máy tính của mình.